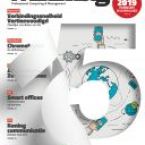Zo breng je structuur aan in Google Drive
Door de grote opslagcapaciteit en het gebruikersgemak van de cloud, is Google Drive een ideale plek om eenvoudig documenten op te slaan en te delen. Veel mensen hebben op deze manier honderden, of soms wel duizenden bestanden tot hun beschikking.
De grote opslagruimte is natuurlijk een heel groot voordeel, maar er is tegelijkertijd ook veel ruimte om het overzicht te verliezen. En het is natuurlijk niet de bedoeling dat je documenten niet kunt vinden in de wirwar van bestanden. Gelukkig zijn er een paar eenvoudige manieren om je bestanden en mappen te ordenen in Google Drive, zodat je alles snel terug kunt vinden.
Google Drive bestaat uit de volgende categorieën:
- Mijn Schijf
- Gedeeld met mij
- Met ster
- Recent
Alle bestanden die iemand ooit met je heeft gedeeld, kun je terugvinden in – je raadt het al – Gedeeld met mij. Recent sorteert alle documenten die je hebt geopend op datum en tijd. Dit is erg handig als je bijvoorbeeld verder wilt werken aan een document waar je vanmorgen nog mee bezig bent geweest. De categorie waarin je pas echt creatief kunt zijn, is Mijn Schijf. Hierin creëer je een mappenstructuur die precies voldoet aan jouw wensen.
Mijn Schijf in Google Drive bevat zowel je eigen privé-bestanden als bestanden die je met je team of de hele organisatie hebt gedeeld. Het is belangrijk om deze goed te structureren. Dat maakt niet alleen je eigen leven een stuk gemakkelijker, maar ook dat van je collega’s. Normaal gesproken betekent het structureren van je bestanden dat je een bestandsen mappenhiërarchie opbouwt, maar onderschat niet het visuele aspect. Hierdoor kun je namelijk in één oogopslag zien waar je naar op zoek bent.
1. Geef veelgebruikte documenten een ster
Eerder noemde ik al de categorie Met ster. Je favoriete bestanden kun je een ster geven, zodat ze in deze map terug te vinden zijn. Denk bijvoorbeeld aan documenten die je erg vaak gebruikt. Door een ster aan deze bestanden toe te kennen, bespaar je veel tijd omdat je niet in Google Drive hoeft te zoeken naar het document.
Daarnaast zijn de sterren erg handig om voor jezelf aan te geven welke documenten je nog af moet ronden. Zet er een ster bij als er nog aan gewerkt moet worden en verwijder de ster weer zodra het document is voltooid. Je geeft een ster aan een document door er met de rechtermuisknop op te klikken en ‘ster toevoegen’ te selecteren.
2. Maak gebruik van kleurcodering
Door kleuren toe te kennen aan mappen, kun je mappen visueel van elkaar onderscheiden of juist groeperen. Het enige dat je hiervoor hoeft te doen is met je rechtermuisknop op de map te klikken en vervolgens op ‘kleur wijzigen’. Nu kun je een kleur kiezen voor deze map. Maak bijvoorbeeld een gedeelde map met documenten waar je hele team gebruik van maakt rood. Zo zie je in één oogopslag dat je moet uitkijken dat je niets in deze map verplaatst, want dat heeft impact op het hele team. Werk je met verschillende teams? Maak dan bijvoorbeeld alle mappen die bedoeld zijn voor het ene team geel, en die voor het andere team groen. Zo zie je snel in welke map je moet zijn.
3. Standaardiseer de naamgeving van bestanden
Een andere manier om orde te brengen is door slim om te gaan met de naamgeving van bestanden. Door een consistente naamgeving aan te houden voor alle documenten, vinden mensen sneller het juiste bestand zodra ze hiernaar op zoek gaan. Heb je bijvoorbeeld verschillende documenten op je drive staan die bedoeld zijn voor teamleden uit een specifieke regio? Zet dit er dan tussen haakjes voor. Bijvoorbeeld: [NL] Training, [FR] Training, [UK] Training. Op deze manier zien teamleden meteen welk document voor hen is bedoeld.
Als je met gedeelde documenten werkt, is het belangrijk dat iedereen uit het team op dezelfde manier een naam toekent aan documenten. Alleen dan blijft alles overzichtelijk. Als iedereen een ander systeem gebruikt voor de naamgeving, wordt het juist alleen maar moeilijker om een bestand terug te vinden. Spreek daarom van tevoren samen af op welke manier jullie namen geven aan documenten.
Maak gebruik van afkortingen die makkelijk te onthouden zijn en eenvoudig getypt kunnen worden. Zet deze afkorting tussen haakjes, gevolgd door een omschrijving van de inhoud van het document. Doet iedereen het op dezelfde manier? Perfect! Zo is het niet alleen eenvoudig om te zien voor wie de documenten zijn bedoeld, het zorgt ook voor uniformiteit waardoor je drive er geordend uitziet.
Wist je dat je een bestand dat met jou is gedeeld, ook in Mijn Schijf kunt zetten? Op deze manier kun je het in een van je eigen mappen tussen andere gerelateerde bestanden tonen. In de kolom ‘Eigenaar’ zie je altijd wie het document heeft aangemaakt en dus of het document met je is gedeeld. Het organiseren en beheren van je drive is zo eenvoudig of complex als je het zelf maakt. Als je bezig bent met het werken aan de ideale mappenstructuur, hou dan in je achterhoofd dat er altijd nog een uitgebreide zoekoptie is.