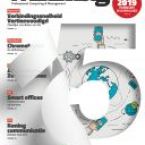Review: Windows 8
Het eerste dat opvalt bij het starten van Windows 8, is de afwezigheid van het vertrouwde menu Start. Het heeft plaatsgemaakt voor het startscherm. Via dit startscherm heb je toegang tot bureaubladprogramma’s, apps, instellingen en bestanden. Terugschakelen naar een ‘klassieke modus’ is er niet bij: Windows 8 houdt voet bij stuk als het gaat om de nieuwe gebruikersomgeving. Het startscherm heeft grote overeenkomsten met de interface van Windows Phone 7.5 (en 8). Het is opgebouwd uit tegels waarop dynamische informatie kan worden getoond. Zo zie je de belangrijkste gegevens, bijvoorbeeld komende afspraken of zojuist ontvangen e-mail, voordat je de achterliggende app opent. Het startscherm komt bij het eerste gebruik weinig geordend over (zo wordt het scherm na installatie van Office overspoeld door losse Office-pictogrammen), maar gelukkig kun je het scherm naar eigen inzicht indelen en opschonen.
Minstens even belangrijk als het startscherm is de Charms-balk, die zich aan de rechterkant van het scherm bevindt. Via deze balk heb je toegang tot de zoekfunctie. In de praktijk gebruik je deze vaak om programma’s en bestanden te openen. Prettig is hierbij dat je – zolang de apps het ook ondersteunen – alle onderliggende apps kunt doorzoeken. Via de Charms-balk roep je ook het startscherm op en heb je toegang tot de systeeminstellingen. Bovendien kun je via de balk documenten delen met anderen en externe apparaten gebruiken (zoals een tweede beeldscherm).

Het startscherm van Windows 8, waarvoor het menu Start heeft plaatsgemaakt.
Apps
Apps spelen onmiskenbaar een belangrijke rol in Windows 8. Standaard worden er een aantal apps meegeleverd, waaronder apps voor e-mail, berichten en SkyDrive. Andere apps zijn beschikbaar via de Windows Store. Via Group Policy kunnen systeembeheerders de toegang tot de Windows Store beheren. Je kunt de toegang beheren per werkstation en per gebruiker of gebruikersgroep. Opvallend is dat updates voor apps weer niet door systeembeheer kunnen worden beheerd: deze kunnen alleen handmatig door de gebruiker worden uitgevoerd. Ook het instellen van automatische updates door de gebruiker blijkt niet mogelijk, een gemiste kans. Updaten blijkt overigens wel verstandig: zelfs in de weken nadat Microsoft Windows 8 had afgerond en de eerste machines werden klaargemaakt voor verkoop, werden de eigen apps (zoals SkyDrive) nog bijgewerkt met nieuwe functies.

Apps spelen een belangrijke rol in Windows 8.
Sociale koppelingen
In Windows 8 kunnen sociale netwerken nauw worden geïntegreerd. Hierbij koppel je de aanmeldingsgegevens aan je account en worden updates uit verschillende netwerken in verschillende onderdelen van het besturingssysteem getoond. Goed voorbeeld hiervan is het onderdeel Personen. Via dit onderdeel heb je toegang tot een overzicht van alle collega’s en andere contactpersonen. Klik je op een naam, dan worden ook de updates van netwerken zoals LinkedIn, Twitter en Facebook geïmporteerd. De integratie reikt verder: zo is er het onderdeel Berichten. Hiermee kun je conversaties voeren met contactpersonen, waarbij het eigenlijke gesprek over verschillende kanalen kan lopen. Je contactpersoon begint bijvoorbeeld eerst met een gesprek op Windows Messenger en gaat vervolgens door op Facebook-chat. De berichten worden echter wel als één conversatie getoond.
In de praktijk zal de sociale integratie voor veel gebruikers wennen – en soms zelfs onoverzichtelijk – kunnen zijn. De gegevens worden uit meerdere bronnen gehaald en komen op verschillende locaties terug, waar de informatie voorheen meer in ‘silo’s’ werd gepresenteerd. Ditzelfde geldt voor andere informatiestromen, bijvoorbeeld foto’s. Wie de app Foto’s opent, ziet niet alleen afbeeldingen van het lokale werkstation, maar bijvoorbeeld ook van bronnen zoals Flickr, Facebook en SkyDrive.

Windows 8 koppelt meerdere sociale netwerken, waaronder Twitter en LinkedIn, aan elkaar.
Microsoft-account
Werk je niet in een domeinomgeving, dan is de voorkeursmethode van Windows 8 om je aan te melden met een e-mailadres, omgedoopt tot Microsoft-account. De account wordt op verschillende momenten gebruikt. Allereerst bij het downloaden van apps, waarover je elders meer leest. Daarnaast wordt de Microsoft-account gebruikt om instellingen te synchroniseren tussen Windows 8-pc’s. Meld je je aan op een Windows 8-machine en vervolgens op een andere Windows 8-pc, dan zijn je persoonlijke instellingen (waaronder internetfavorieten, apps en bureaubladachtergrond) overal gelijk.
Het gebruik van Microsoft-account is niet verplicht, hoewel je hiermee wel beter gebruik maakt van de opties van Windows 8. Gelukkig is er nog altijd de mogelijkheid om een ‘traditionele’ lokale gebruikersaccount te maken. De integratie met de cloud is ook op andere vlakken merkbaar aanwezig. Via de Microsoft-account heb je ook toegang tot SkyDrive, de webopslagdienst van Microsoft. Op de SkyDrive-account kun je je bestanden opslaan en deze toegankelijk maken voor andere locaties.
Onderweg
Behalve door hardwarefabrikanten wordt ook door Microsoft veel vertrouwen gesteld in tablets. Dit is niet alleen merkbaar in de eerdergenoemde touch-ondersteuning, maar ook in de functies voor mobiel werken. Zo treffen we een vliegtuigstand aan, waarmee je alle communicatie tijdelijk uitschakelt (vergelijkbaar met je mobiele telefoon). Daarnaast heeft Windows ingebouwde ondersteuning voor mobiel breedbandinternet over 3G- en 4G-netwerken. Je kunt daarbij opgeven wat er wel of juist niet mag worden verstuurd en ontvangen, zodat je de mobiele datakosten in de hand houdt.

Windows 8 houdt rekening met het gebruik van mobiele dataverbindingen.
Schoon beginnen
Iedereen kent het fenomeen van een herinstallatie van het volledige systeem, zodra de machine traag wordt of vervuild raakt. Niet alleen is herinstallatie tijdrovend, er bestaat ook veel risico op fouten. In Windows 8 vinden we twee opties die dat proces moeten vereenvoudigen. Via de eerste optie – Pc vernieuwen zonder dat dat invloed heeft op bestanden – kun je met een schone lei beginnen, terwijl je persoonlijke bestanden blijven bewaard. Alleen de systeembestanden worden door Windows onder handen genomen. De tweede optie – Alles verwijderen en Windows opnieuw installeren – schoont de pc volledig op, inclusief je persoonlijke bestanden.

Met twee opties kun je je computer opschonen en met een schone lei beginnen.
Varianten
De relatieve wirwar aan productedities is met Windows 8 verder teruggebracht. Versie 8 komt beschikbaar in vier varianten: Windows 8, Windows 8 Pro, Windows Enterprise en Windows RT. Windows 8 vormt de basiseditie van Windows 8 en is vooral gericht op thuisgebruik. Voor zakelijk gebruik leent Windows 8 Pro zich beter, met functies zoals domeinondersteuning, BitLocker-bestandsversleuteling en Hyper-V-virtualisatiemogelijkheden. Windows 8 Enterprise kent alle functies van Windows 8 Pro en voegt hieraan mogelijkheden toe waarmee grote organisaties de werkstations kunnen beheren. Overigens is Windows 8 Enterprise niet los verkrijgbaar, maar wordt het geleverd via Software Assurance, MSDN en TechNet Professional. Tot slot is er Windows RT. Dit is een afgeslankte versie van Windows die bedoeld is voor Windows 8-tablets met een arm-processor. Belangrijk is dat je op deze Windows-versie geen traditionele bureaubladprogramma’s kunt gebruiken. Extra functies voeg je toe via apps. Ook wordt een set van Office 2013-programma’s standaard met Windows RT geleverd.