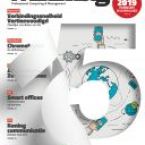Zo maak je Firefox en Chrome een stuk sneller
De snelheid van iedere browser wordt mede bepaald door de processor en het werkgeheugen van de computer. Je kunt je computer daarbij vergelijken met je eigen hoofd. Op het moment dat je jezelf maar op één taak hoeft te focussen gaat alles best goed. Maar op het moment dat er tegelijkertijd vier mensen aan je bureau gaan staan die allemaal iets anders van je willen, dan is de kans groot dat je hoofd binnen drie seconden volloopt.
Overspoel je computer niet
Bij een computer werkt dit niet anders. Op het moment dat je jouw browser opent, dan is de kans groot dat er een heel aantal processen wordt opgestart. Een deel daarvan is noodzakelijk. Bijvoorbeeld het verwerken van de url`s die je wilt opzoeken, of een aantal ondersteunende extensies, zoals een passwordmanager. Waar het meestal mis gaat, is als je binnen je browser een groot aantal tabbladen open laat staan. Mensen zijn in staat om zich dan te focussen op één taak en de rest te negeren. Bij de computer is dit anders. Heb je tien tabbladen open staan, dan moet hij die alle tien beheren. De eerste tip is dus simpel. Open er niet te veel tegelijk.
Vol geheugen
Vervolgens kun je snijden in het aantal processen dat openstaat. Veel browsers fungeren daarbij als een soort van stofzuiger. Hoe meer je browst, hoe meer hij wil onthouden. Veel browsers hebben namelijk functies om je geschiedenis te onthouden. Wil je vervolgens opnieuw een site bezoeken, dan krijg je hem vaak al voorgeschoteld terwijl je aan het typen bent. Dat kan heel handig zijn, maar het zorgt ook voor een extra belasting. De makkelijkste manier om extra snelheid te creëren is dan ook om het geheugen leeg te maken.
Firefox geheugen leegmaken
Bij Firefox kun je dat op twee manieren doen. De eerste is handmatig. Daarvoor open je Firefox en type je 'about:memory' op de plek waar je normaal de url van een website intypt. Vervolgens kom je in een nieuw scherm. Bij ‘Free Memory' kies je vervolgens de optie 'Minimize memory usage'. Verder hoef je niets te doen. Tenminste, zo lang je aan het werk bent met Firefox. Start je de computer opnieuw op, dan moet je het hele proces weer herhalen. Niet echt een ideale oplossing dus. Voor een blijvend laag geheugengebruik kun je de nodige software downloaden. Voordat je dat gaat doen is het echter wel belangrijk om te weten hoeveel geheugen Firefox eigenlijk gebruikt. Dat kun je zien binnen taakbeheer. Is het verbruik standaard boven de zestig procent? Dan is het zinnig om een extra programma te downloaden.
Firemin
Voor Firefox is het programma Firemin aan te raden. Het is een simpel Open Source programma dat niets anders doet dan verschillende keren per seconde het geheugen van Firefox leeg te maken. Het draait continu onzichtbaar op je computer zodat je automatisch een leeg geheugen hebt wanneer je Firefox aanzet.
Memory Cleaner
Voor de mensen die liever meer controle uitoefenen is er Memory Cleaner. Daarmee kun je Firefox dwingen om onder een bepaalde hoeveelheid geheugengebruik te blijven. Alsof je iemand dwingt om drie van de vier personen aan zijn bureau te negeren, om niet overspoeld te raken. Daarnaast kan Memory Cleaner meer dan alleen het geheugen van Firefox beheren. Het is ook in staat om de System Cache van je RAM leeg te maken.
Chrome
Ook voor Chrome zijn er de nodige trucs beschikbaar. In tegenstelling tot Firefox is een langzaam werkende Chrome vaak een teken van een overdaad aan synchroon lopende processen. Bijvoorbeeld plugins, extensies en malware. De meeste hiervan draaien onzichtbaar terwijl je Chrome open hebt staan.
Extensies beheren
Plugins en extensies kun je makkelijk beheren binnen Chrome zelf. Klik op het menu van Chrome, dat vind je rechts bovenaan. Selecteer 'Meer hulpprogramma's' en kies vervolgens 'extensies'. In het tabblad dat nu verschijnt zie je een volledig overzicht van alle geïnstalleerde extensies die op Chrome draaien. Je kunt per extensie kiezen om hem of te verwijderen, of uit te schakelen.
Plugins
Voor plugins moet je wat verder doorklikken. De route is als volgt:
- Ga nogmaals naar het menu
- Klik op 'instellingen'
- Scroll helemaal naar beneden. Daar vind je de optie 'geavanceerd'. Klik daarop.
- Onder 'Privacy en beveiliging' staat bijna helemaal onderaan het kopje 'instellingen voor content'. Klik hierop.
- Nu kom je in het 'magische' scherm terecht waar Google je liever uit houdt (vandaar ook de moeilijke route). Je kunt hier aanpassingen doen voor onder meer plugins, maar ook voor cookies en advertenties.
Malware
Tot slot blijft er nog één bekende boosdoener over die je browser enorm traag kan maken. Dat is malware. De hoeveelheid malware die je opdoet hangt voor een groot gedeelte af van je eigen browsegedrag en van de kwaliteit van je virusscanner. Het scheelt al een heel eind als je alleen maar beveiligde websites bezoekt (HTTPS), zo min mogelijk plugins toelaat en nooit op advertenties klikt binnen een website.
Zorg voor een goede virusscanner
Ondanks al die voorzorgsmaatregelen ontkom je er vaak toch niet aan dat je computer vroeg of laat besmet raakt. Heb je een goede virusscanner, dan kun je die een scan uit laten voeren. Heb je geen goede virusscanner, dan wordt het hoog tijd dat je er eentje opzoekt. Dat hoeft overigens niet eens wat te kosten. Een aantal goede virusscanners is tegenwoordig gratis beschikbaar, zoals Total AV, ScanGuard en AdwCleaner. Wel geldt dat voor echte up-to-date bescherming een betaalde virusscanner vaak beter is.