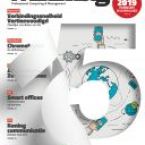Ontdek hier hoe sterk je wifi is
Het verbeteren van je wifi begint met het meten van de huidige situatie. Hoe doe je dat?
Wifi met cli
Beter dan het icoontje in je taakbalk is de command line interface (cli). Tik daar zonder haakjes dit in:
<netsh wlan show interface>
Wat je dan te zien krijgt is:
- SSID
- BSSID
- Network type
- Authentication
- Cipher
- Connecting mode
- Receive rate (Mbps)
- Transmite rate (Mbps)
- Signal
- Profile
Signaalsterkte
Wil je de sterkte van je wifi meten, dan is Signal interessant. Hoe hoger het percentage, hoe beter. Via PowerShell krijg je in een klap het percentage door dit in te tikken:
<(netsh wlan show interfaces) -Match '^\s+Signal' -Replace '^\s+Signal\s+:\s+',''>
Je kunt al deze informatie hier vinden.
Wifi en PowerShell
Eerder schreven we al hoe je met PowerShell een QR-code kan maken waar je als beheerder veel aan hebt. We duiken nu iets dieper in PowerShell. Dingen die handig zijn om te weten als je wifi wil troubleshooten vanuit PowerShell.
Zorg voor de juiste rechten
Het is van het grootste belang dat je controleert wat je mag, voordat je gaat troubleshooten met - pak 'm beet - handige scriptings. Een script bespaart je veel werk en voorkomt dat je teveel handmatig code moet kloppen of twee keer het wiel uitvindt.
Microsoft zet echter standaard de de mogelijkheid om te scripten uit. Je kunt je Execution Policy controlern met:
<Get-ExecutionPolicy>
Standaard staat die op Restricted. Dat wil je niet. Aanpassen gaat zo:
<Set-ExecutionPolicy Unrestricted>
Er zijn vier niveaus in policies, elk met zijn restricties. Unrestricted is nice to have als beheerder, omdat het je toestaat alle scripts uit te voeren die je maar wil. Je kunt dan afhankelijk van je aanpak de statistieken van je wifi exporteren naar een CSV-bestand, om later te bestuderen in Excel of Google Spreadsheets.
Controleer je wifi met PowerShell
Er zijn verschillende manieren om je wifi verder te inspecteren met PowerShell. Eerst dien je de naam van je computer te vinden:
<hostname>
Je checkt dan je link local met:
<Test-NetConnection - Computername "jouwhostname">
Remote en source zijn gelijk, want je controleert hier de computer waar je achter zit. Niet schrikken van het grote IP-adres. Aangezien die begint met FE80 weet je dat dit de hexadecimale versie is van je eigen computer.
IP-confguratie
Zelf vinden we dit een mooie:
<get -NetIPConfiguration>
Je krijgt dan het IP-adres van je wifi (hier natuurlijk wel IPv4) in je LAN en de default gateway. Altijd handig natuurlijk om te pingen, net zoals je doet met <ipconfig> in je CLI via cmd. Alleen zie je hier ook of je bluetooth aan of uit staat.
TechRepublic heeft een veelgedeelde top 10 PowerShell-commando's gegeven voor beheerders.
Wat is beter: Windows 10 CMD of Powershell?
Mocht je nog twijfelen waar je beter aan doet, WIndows 10 CMD of PowerShell, dan moet je zeker onderstaand filmpje bekijken.
Meer weten over sterke wifi en stabiele netwerken?
De ketting is zo sterk als de zwakste schakel. Iedere beheerder erkent dat een goede router het begin is van een goed netwerk. Daarna wordt het al snel ingewikkeld.