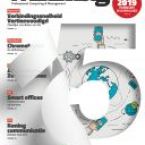Printen vanaf smartphone of tablet via wifi en de cloud
Tekst: Herman Hartman en Steven Vos
Globaal gesproken zijn er twee manieren waarop we met mobiele apparaten contact kunnen maken met onze printer. De eerste is rechtstreeks via wifi of peer-to-peerverbindingen voor printers die binnen bereik van je eigen wifi-antenne vallen. Dit werkt zonder dat er een wifi-basisstation aan te pas komt. De tweede is via de cloud, waardoor je op afstand op je eigen printer kunt afdrukken of 'publieke' printers in je directe omgeving kunt benutten. In beide gevallen kun je eenvoudig bezoekers van je eigen kantoor gebruik laten maken van jouw printer zonder dat ze toegang krijgen tot het interne bedrijfsnetwerk.
Oplossing 1: HP ePrint
HP heeft voor het aansluiten van mobiele apparaten op hun printers HP ePrint ontwikkeld. De printers die hiermee zijn uitgerust bieden zowel de mogelijkheid om direct af te drukken via een wifi als een benadering via de cloud. In het tweede geval kan die printer ook ergens anders staan. Je brengt in dat geval het bestand via e-mail naar de printer die een uniek adres krijgt toebedeeld. De ondersteunde afdrukformaten zijn: pdf, jpeg, tiff en MS Office-documenten.
Er zijn echter wel beperkingen. Alleen een pdf met de fonts ingesloten, of een jpeg en tiff bieden de garantie dat de opmaak ongewijzigd wordt afgedrukt. Bovendien heb je geen controle over of het enkelzijdig of dubbelzijdig van de printla komt rollen. HP ontwikkelde enkele apps zodat de ePrintservice te gebruiken is met mobiele apparaten. De gelijknamige app HP ePrint Service kun je gebruiken op publieke printlocaties variërend van FedEx in de VS tot aan fotokiosken en hotels.
De HP Laserjet M1536 dnf is een van de eerste zwart-wit-mfp's die ePrint ondersteunt.
De eigenaar van zo'n printer moet in dat geval zijn ePrintprinter via de ePrint-cloud aanmelden. De app zoekt op basis van de locatiegegevens van het device de dichtstbijzijnde printer. Je hoeft geen HP-printer in huis te hebben om deze app te kunnen benutten, zolang er maar een op de bezoeklocatie staat aangemeld. Er is nog een tweede app: HP Print Center, die je meer controle geeft over je ePrint-printer. Daarmee kun je de printer ook instellen of een scan rechtstreeks van een mfp naar je mobiele apparaat maken.
Een voorbeeld van een ePrint-afdrukapparaat is de HP LaserJet M1536 dnf. Het is een van de eerste zwart-wit-multifunctionals die is uitgerust met deze techniek. De compacte mfp print tot 25 A4'tjes per minuut en beschikt over een duplexer voor dubbelzijdig papierbesparend afdrukken. De invoerlade heeft een capaciteit voor 250 vel papier, welke je niet kunt uitbreiden.
Tijdens de installatie wordt gevraagd of je ePrint wilt activeren. In dat geval wordt er een account aangemaakt op de gratis ePrintservice van HP. Je legt via je browser contact met zowel de printer als de HP-cloud. Tussen de printer en de HP cloud wordt een geheim adres uitgewisseld waar de cloud de documenten naar toestuurt. Zelf maak je een inlog aan zoals uniekenaam@hpeprint. com dat je gebruikt voor het mailen van je documenten naar de cloud. Ze bereiken vervolgens zonder noemenswaardige vertraging je printer.
HP zegt de service met de nodige veiligheidsmaatregelen omgeven te hebben zodat derden de bestanden niet kunnen raadplegen. Bij een recente rom-update blijkt dat de uitleg over ePrint is uitgebreid met de opmerking dat HP niet onder alle omstandigheden de veiligheid van het papierpad (lees: de cloudverbinding) garandeert. Helaas ondersteunt de HP LaserJet M1536 het gebruik van de HP Print Center app niet.
Oplossing 2: Google Cloud Print
Google kent een optie om via de eigen Google cloud je printers aan te sturen. De insteek komt deels overeen met de aanpak van de printerleveranciers en lijkt in de eerste plaats ontwikkeld voor het eigen Google Chromebook die geen printeraansluiting heeft.
Om de connectie tussen je thuisprinters en Google Cloud Print beta te benutten heb je een Gmail-account nodig dat je eerst oproept. Het instellen van Google Cloud Print is daarna weinig meer dan een druk op de knop. Dat wil zeggen als je beschikt over de Chrome-browser op je computer. Daar is bij Opties/Geavanceerde opties ook het onderdeel Google Cloud Print toegevoegd, een apart dashboard waarmee je de dienst activeert en beheert. Je kunt als je een ander browser gebruikt ook de dienst activeren door na het openen van je Gmail-account te surfen naar www.google.com/cloudprint, maar dan kun je effectief alleen zogenoemde Cloud Ready Printers benutten.

Wil je een klassieke printen gebruiken met Google's oplossing, dan moet je printen vanaf een systeem met Chrome-browser in hetzelfde netwerk.
In principe voegt de software alle printers die met je computer verbonden zijn via wifi of het eigen bedrijfsnetwerk aan een lijst toe. Er wordt vervolgens in de cloud voor elke printer een activator opgeslagen met gegevens van het betreffende apparaat. Hiermee kunnen er printerspecifieke instellingen worden benut. Google maakt verschil tussen Cloud Ready Printers zoals de HP ePrintmodellen en klassieke printers.
Applicaties die Google Cloud Print ondersteunen kunnen er vervolgens gebruik van maken. Op een desktop of laptop heb je hier weinig aan, want er worden vooral losse apps voor Android of iOS ondersteund. Onder Android zijn dat onder meer Google Docs, Cloud Print Beta, PrinterShare van Mobile Print en Easy Print. Voor de mobiele Mozilla Firefox-browser voor Android-telefoons is er de add-on Cloud Printer, voor iOS is er Print Central Pro. Een complete lijst is op het web te vinden.
Google Cloud Print heeft het nog altijd niet verder gebracht dan een beta en dat is eerlijk gezegd ook te merken. De procedure om printers toe te voegen verloopt allerminst feilloos. Het dashboard voegt automatisch alle gevonden printers toe zodra je het activeert. Voor een Cloud Ready Printer moet je ook het e-mailadres invoeren, maar dat lukt alleen met een omweg.
Om klassieke printers te kunnen gebruiken moet je Chrome-browser met je Gmail-account geopend zijn op het systeem waar je de printer hebt toegevoegd. Niet echt handig als je zelf op 100 km of 1000 km afstand een print doorstuurt. Zet je je computer uit, dan komen de documenten in een wachtrij die wordt afgedrukt zodra je het betreffende systeem aanmeldt bij Gmail. Een nadeel is ook dat bij de test bleek dat het met de 64 bits-versie van Windows 7 het gebruik van de klassieke printers niet werkt, behalve voor de virtuele printers Acrobat PDF en XMP.
Het is af te raden het dashboard via een tweede browser op te vragen. In dat geval voegt de dienst namelijk wederom alle in het netwerk beschikbare printers aan de lijst toe (we eindigden met 25 printers terwijl het kantoornetwerk drie fysieke printers bevat). Het delen van jouw printer met andere Gmail-gebruikers werkt wel heel eenvoudig: dit is vergelijkbaar met de manier waarop je je agenda of bestanden met anderen deelt.
Oplossing 3: Samsung Mobile Print
Ook Samsung heeft zijn eigen mobiele printsysteem: Mobile Print. Dit bestaat uit een app voor je smartphone of tablet en natuurlijk de benodigde ondersteuning in het afdrukapparaat. De app is te gebruiken met verschillende modellen uit de CLP-, CLX-, ML- en SCX-serie. Het enige wat je verder nog moet doen is zorgen dat zowel de printer als je mobiele apparaat met hetzelfde netwerk zijn verbonden.
De app is beschikbaar voor iOS, Windows Phone en Android. Door beperkingen van de verschillende platformen heeft de applicatie niet overal dezelfde functionaliteit. Wel is de interface hetzelfde, vrij sober maar je kunt daardoor wel alle opties makkelijk vinden. Via de setting-knop kun je je Samsung-printer selecteren. Het verbinden hiermee is binnen een seconde gebeurd. Vervolgens kun je een aantalprinteigenschappen instellen, zoals het papierformaat, de weergave (landschap of portret), soort papier en het aantal kopieën.
Maar terug naar het printen zelf. In het hoofdmenu heb je bij de Android-variant de keuze uit de volgende opties: Gallery, Google Docs, Web Page, Documents, Facebook en Twitter. Bij Gallery kun je, zoals de naam al doet vermoeden, kiezen uit een foto uit je één van je galerieën.

De Samsung SCX-4700 is geschikt voor mobiel printen met de Mobile Print-app.
Erg interessant is de optie Google docs, waarbij je dus eenvoudig al je online documenten kunt printen. Ook het uitprinten van websites gaat vrij eenvoudig met de ingebouwde browser. Een leuke optie is ook dat je delen van je sociale media-kanalen kunt printen. Naast printen kun je ook scannen met de app. Je kunt daarbij een document selecteren op je toestel of je kunt een gescand bestand naar je toe laten sturen. De app is gratis te downloaden in de bijbehorende applicatiewinkels en ondersteunt vrijwel alle bekende bestandsformaten als png, jpeg en pdf.
Oplossing 4: Epson iPrint
Ook Epson heeft zijn eigen mobiele printsysteem: iPrint. Dit bestaat uit een app voor je smartphone of tablet en natuurlijk de benodigde ondersteuning in het afdrukapparaat. We gebruiken de app in combinatie met de Epson WorkForce Pro WP-4545, een multifunctional met inkjet-techniek voor thuiswerkers en kleine kantoren. Het apparaat is aangesloten op het netwerk via de wifi-verbinding. Ook de iPhone we het gratis app Epson iPrint hebben installeerden is verbonden met dit draadloze netwerk.
De app heeft een vrij sobere interface waardoor alle opties makkelijk vindbaar zijn. Als eerste kiezen we voor het instellingen-icoon. Na een seconde is onze WP-4545 al gevonden. Naast de naam van de printer is ook de status zichtbaar en de hoeveelheid inkt of toner. Ook is het mogelijk om vanuit dit menu de printerkop te laten reinigen of de spuitkanaaltjes te controleren.

Met de Workforce Pro WP-4545 in combinatie met de iPrint-app maakt Epson mobiel printen mogelijk.
Maar terug naar het printen zelf. In het hoofdmenu heb je de keuze uit de volgende printopties: foto's, opgeslagen documenten, online opslag, webpagina's en scannen. Bij foto's kun je, in het geval van de iPhone, kiezen uit een foto uit je filmrol. Erg interessant is de optie online opslag. Na het kiezen van dit item kun je eenvoudig een desbetreffende clouddienst selecteren, bijvoorbeeld Google Docs, Evernote of Dropbox. Vervolgens log je hierop in en je kies je het onlinedocument uit wat je wilt uitprinten. Ook het uitprinten van websites gaat vrij eenvoudig met de ingebouwde browser. Het enige nadeel is dat je voor alle printopdrachten de app nodig hebt, je kunt niet zoals op een computer simpelweg voor de optie afdrukken kiezen in een programma naar keuze.