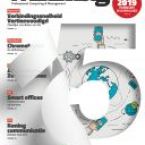Hoe werkt handmatige Port Forwarding bij Synology?
Met Port Forwarding is het mogelijk om websites of applicaties op een externe server van Synology te openen via een browser. Vandaag gaan we de praktijk in.
Port forwarding
1. Account instellen
De eerste stap bij het maken van een handmatige poort is uiteraard het instellen van je account bij Synology. Daarvoor ga je op je computer naar ‘instellingen’. Vervolgens klik je onder het kopje `verbindingen` op `externe verbindingen`. In het scherm dat nu verschijnt zie je rechts bovenin een tabblad met ‘DDNS’. Dit staat voor Dynamic Domain Name System en maakt het mogelijk om IP adressen van je server aan een domeinnaam op het internet te koppelen.

In het DDNS-scherm zie je bovenin de optie om een service provider te kiezen. Ga voor Synology en klik op ‘registreren’. Je krijgt nu de mogelijkheid om in te loggen met een bestaand account of een nieuwe te registreren. Daaronder staan alle velden waar je jouw accountdetails kunt invullen (zie schermafdruk). Tot slot moet je de voorwaarden accepteren en kun je jouw Synology account instellen op je computer.
2. De juiste poorten vinden
Nu je jouw account hebt ingesteld, is het zaak om de juiste poorten te vinden. Dat is afhankelijk van wat je precies wilt doen met je externe server. Afhankelijk van het programma of de site die je wilt bereiken heb je een andere poort met soms een andere extensie nodig. Gelukkig heeft Synololgy een compleet overzicht gepubliceerd, waarop je vrijwel alle informatie kunt vinden die je nodig hebt.

3. De poorten instellen
Nu je weet welke poort je nodig hebt, met welke extensie, kan het echte werk beginnen. Daarvoor ga je om te beginnen naar je file explorer, ga je verder naar ‘netwerk’ en klik je met rechtermuis op je router. Bovenin staat de optie om naar de webpagina van de router te gaan. Klik hierop.

Vervolgens zoek je op deze pagina de optie ‘Port Forwarding’. Bij de ene router zal dit makkelijker te vinden zijn dan bij de andere. Zoals je op de schermafdruk kunt zien, kun je hier de gegevens invullen die je eerder hebt opgezocht. In dit voorbeeld zie je hoe je een DSM poort instelt.

4. Verbinding maken via je browser
Nu de poort is ingesteld, is het moment aangebroken om te kijken of het ook echt werkt. Daarvoor ga je naar je browser en typ je jouw hostname in. Die heb je eerder gebruikt bij het registreren tijdens stap 1. Vervolgens kom je bij het inlogscherm van Synology waarmee je toegang kunt krijgen tot je server via de door jou ingestelde poorten.